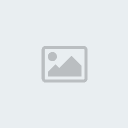Uso da Blur Tool
Página 1 de 1
 Uso da Blur Tool
Uso da Blur Tool
Usos da Blur Tool
Crie imagens com mais pontos focais e aprenda a recortar áreas desfocadas com o auxílio da Blur tool, algumas seleções e uma máscara.Nesse tutorial abordaremos dois usos muito frequentes da Blur tool: Criação de profundidade de campo e finalização de recortes. Com o primeiro é usado para direcionar a atenção do espectador para um ponto determinado da imagem, o segundo, para adequar imagens com profundidade de campo à uma foto montagem.
O efeito de profundidade de campo geralmente é obtido na hora do clique. Nem sempre podemos produzir as imagens que queremos, então a saída é dar um jeito e imitar o efeito no Photoshop. Para isso, podemos usar a Blur tool, o filtro Gaussian Blur ou ainda combiná-los. A vantagem de fazer isso digitalmente é poder adicionar mais de um ponto focal à imagem.
Recortes são parte crucial de qualquer fotomontagem, principalmente se houver elementos desfocados. O recorte deve acompanhar o desfoque do elemento. Se ele possuir apenas um ponto focal isso é simples, entretanto, se tiver dois, a coisa começa a ficar mais complicada.
Essência
Nível: Básico
Tempo: 0,5 hora
Versão: CS5
Recursos: Blur tool, Elliptical Marquee tool, Pen tool, máscaras
Imagens: [Tens de ter uma conta e sessão iniciada para poderes visualizar este link]
Novas habilidades:
Usos da Blur tool
Uso de seleções
Use de máscaras
Analise sua imagem e escolha o melhor ponto para concentrar o foco. Escolhi a bola branca e usei uma seleção elíptica (Elliptical Marquee tool, tecla ‘M’). Adicionei Feather (menu Select>Modify>Feather) de 100 pixels. Teclei Cmd/Ctrl+J para isolá-la numa nova camada e protegê-la.
.png) 2. A Blur tool
2. A Blur toolSelecione a Blur tool na caixa de ferramentas (o ícone da gota), ajuste a ferramenta com pincel do tamanho que julgar mais adequado, bem como a opção Strenght. Sugiro o uso de um pincel macio para que não haja marcas. Como o ponto focal está protegido, ajuste a força (Strength) para 100%.
.png) 3. Desfocando
3. DesfocandoComece a desfocar as áreas que desejar simplesmente pintando sobre elas na camada original. Quanto mais você pintar, mais desfoque será adicionado, então procure reforçar as regiões mais distantes do seu ponto focal. Se desejar dois pontos focais, proteja duas áreas da imagem.
.png) 4. O segundo caso
4. O segundo casoComece fazendo um path no entorno da pick-up. Nas partes onde o desfoque é maior, procure fazer o path mais para dentro do contorno da imagem. Use a Pen tool ajustada para Paths nessa etapa do processo. Caso prefira, também é possível usar uma das Laso tool e carregar uma seleção.
.png) 5. Mascarando
5. MascarandoSe você usou a Pen tool vá para a paleta Paths e Cmd/Ctrl+Clique no seu path para carregar uma seleção, caso tenha optado por uma das Laso tool, siga daqui. Vá para a paleta Layers, clique duas vezes em Background e, em seguida, no botão Add Layer Mask na base da paleta.
.png) 6. Fundo branco
6. Fundo brancoCrie uma nova camada (clique no botão Create a New Layer na paleta Layers), preencha-a de branco (menu Edit>Fill, ajuste Use: White, Mode: Normal e Opacity: 100%), posicione a nova camada abaixo da pick-up para visualizá-la melhor.
.png) 7. Borrando
7. BorrandoSelecione a Blur tool e escolha um pincel pequeno e macio. Ajuste a opção Strength de acordo com o desfoque da região recortada. Na traseira, por exemplo, use 100% e na região do teto, 40%. Vá pintando a máscara da camada até atingir o desfoque ideal.
.png) 8. Finalizando
8. FinalizandoDuplique a camada da pick-up (selecione-a e tecle Cmd/Ctrl+J) e pinte de preto a máscara da camada de baixo. Então, pegue a Brush tool, escolha um pincel macio e, com 20% de opacidade, pinte branco, na máscara, algumas áreas do chão para devolvê-las à imagem.
Créditos:
Pelo desenvolvimento: Revista PhotoShop Creative
Por postar aqui na Turn ****: Fake Treiner
Página 1 de 1
Permissões neste sub-fórum
Não podes responder a tópicos|
|
|