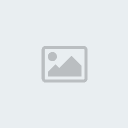Do básico ao Avançado.
Página 1 de 1
 Do básico ao Avançado.
Do básico ao Avançado.
Bom Galera, To Fazendo Esse Tuto Pra Ajudar Muitas Pessoas Que Estão Começando Hoje Em Design.
1º - Obter o Photoshop
O Photoshop é o Programa de Edição de Imagens Mais Utilizados,
Por Isso Recomendo Baixá-lo Para Mecher.
Existem Várias Versões do Photoshop, As Mais Utilizadas São o Cs2 e o Cs3, Porém eu Utilizo o Cs4
Pra Quem Não Tem, Segue o Download do Programa

Photoshop Cs2: [Tens de ter uma conta e sessão iniciada para poderes visualizar este link]
Keygen: [Tens de ter uma conta e sessão iniciada para poderes visualizar este link]

Photoshop Cs3: [Tens de ter uma conta e sessão iniciada para poderes visualizar este link]
Keygen: [Tens de ter uma conta e sessão iniciada para poderes visualizar este link]
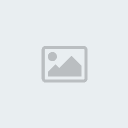
Photoshop Cs4: [Tens de ter uma conta e sessão iniciada para poderes visualizar este link]
Obs.: O Cs4 é Uma Versão Portable, Não Necessita Keygen
Outras Coisa Pra Dar Um Efeito Legal é o Topaz. Segue o Download Abaixo
Download Topaz Vivacity: [Tens de ter uma conta e sessão iniciada para poderes visualizar este link]
2º - O Básico
O Photoshop Possui Muitas Ferramentas, Que São Muito úteis.
A Seguir Farei Uma Descrição De Todas Elas.

Marquee Tool(M) - Para Poder
Selecionar Partes, Ou Selecionar Uma Determinada Parte Para Aplicar o
Efeito. Exitem Quatro "Jeitos? de Seleção: Rectangular, Elliptical,
Single Row e Single Column.
Move Tool(V) - Ferramenta Usada ParaMover Coisas
Lasso Tool(L) - Normalmente Usada Para Recortes, Mas é Mais Complicada =X
Magic Wand Tool(W) - Voc? Pode Usá-la para Selecionar areas do seu Layout Por Valores, Cores ou Tons, Dependendo da é Tolerance?. Também Pode Recortar Imagens.
Crop Tool - Para Recortar Também. Basta Selecionar Uma área, E Tudo Que Estiver Fora Dela Será Cortada.
Slice Tool(K) - Ferramenta Muito
útil para Webmasters; Você Pode Fatiar o Seu Documento em Partes Que na
Hora de Ser Exportado Vai Ser Automaticamente Recortado em Partes
Determinadas, Otimiza Seu Trabalho. Recortando o Seu Layout em Partes,
Você Faz com Que Sua Página Indiretamente Carregue Mais Rápido. Você
Poderá Definir Opções Para Cada Fatia Como Nome e URL.
Heal Brush Tool(J) e Path Tool(J) - Usada Para "Concertar" Imagens Danificadas.
Pencil e Brush Tool(B) - Uma Coisa
Bastante Usada. É Como se Fosse o Lápis e o Pincel do Famoso "Paint".
Você Pode Definir Cor, Grossura, Etc. Existem Alguns Brushes Prontos Com
Uns EFeitos Legais.
Clone Stamp Tool(S) - Serve Para Copiar Uma Parte da Imagem e Colá-la Na Mesma Layer. Geralmente é Usada Para Remover Espinhas e Cravos de Imagens
History Brush Tool(Y) - Serve Para Tornar a Imagem Transparente.
Eraser Tool(E) - Usado Para Apagar Coisas Indesejadas.
Paint Bucket Tool(E) e Gradient Tool(E) -
O Paint Bucket Tool ? Para Pintar Pequenas Partes da Imagem, Como o
Balde do Paint. O Gradient Tool Pode Ter 2 Cores Ou Mais e Geralmente é
Usado no Trabalho Inteiro.
Blur Tool - Sharpen Tool- e Smudge Tool - A Smudge Tool Também é Muito
Usada. Serve Para Borrar Determinada Regi?o, e Dependendo do Strenght
Tem Diferentes Resultados. A Sharpen Tool Serve Para Dar Mais Nitidez a
Imagem, Mas Não Exagere. A Blur Tool, Diferente da Sharpen, Torna a
Imagem Embaçada
Dodge Tool(O) Burn Tool(O) e Sponge Tool(O) -
A Burn Tool Serve Para Escurecer Determinados Pontos, Bastante Usado
Para Fazer Iluminação nas Signs. A Dodge Tool, Ao Contrário da Burn
Tool, Serve Para Clarear Uma Imagem. Já a Sponge Tool Tira a Saturação
de Certa Parte, Ou Seja, A Torna P&B ( Preto & Branco).
Path Selection Tool(A) Direct Selection Tool(A) -
O Path selection tool serve para selecionar um ponto apenas do shape
que fizemos com a Pen tool, assim poderemos editar a forma; o Direct
selection tool serve para selecionar todos os pontos do seu shape, ou
seja, você o move inteiramente.
Horizontal/Vertical Type Tool(T) e Horizontal/Vertical Mask Type Tool(T) - A Horizontal Type Tool é a Ferramenta Usada Para Fazer a Tipografia
do Jeito Convencional, Ou Seja, Deitada. Já a Vertical Type Tool Tem a
Mesma Função, Porém a Tipografia Fica Vertical. O Horizontal Mask Type
Tool tem a mesma função do Horizontal type tool mas ele apenas deixa
selecionado o texto, não o preenche, fica como uma máscara; o Vertical
Mask Type Tool da mesma forma que o Vertical Type Tool se dispõe de cima
para baixo, mas também fica apenas selecionado, não é preenchido.
Pen Tool(P) e Freeform Pen Tool(P) -
Com a Pen Tool você pode traçar riscos, que podem ser usados junto com o
shape tools. o FreeForm Pen Tool é usado bastante para fazer formas
arrojadas em layouts para websites, ou formas que não podem ser feitas
com outras ferramentas como o Marquee tool, lasso tool... O Add Anchor
Point Tool serve para adicionar um ponto a mais no seu shape feito pelo
freeform pen tool, para obter um efeito, curva esperado; o Delete Anchor
Point Tool deleta o ponto que você desejar, caso ele seja necess?rio,
serve para retas, caso você queira uma parte não curva, quanto menos
pontos mais fácil fazer a reta.
Shape Tools(P) - Com essa ferramenta você pode criar formas pré-definidas:
Rectangle, Round Rectangle, Ellipse, Polygon, Line e Custom(qualquer).
Podendo fazer janelas com cantos arredondados, muito utilizado por
webmasters; na versão 7 se não me engano, essa ferramenta ficou
disponível, nas versões anteriores do Photoshop para se fazer uma janela
com cantos arredondados, prescisávamos utilizar o Maquee Tool para
arredondá-los. Com essa ferramenta tudo se tornou muito mais fácil.
Zoom Tool(Z) - Ferramenta Para Dar Zoom e Ver Mais Detalhadamente Certos Pontos
Hand Tool(H) - Não tem muita
utilidade, apenas substitui a barra de ferramentas; ou a rodinha do seu
mouse... Caso seu documento esteja mais comprido que o campo de visão do
seu monitor...
EyeDropper Tool(I) - Copia a cor de uma área determinada.
3º - Filters

Filters São Efeitos Que Podem Ser Aplicados na Sign (Claro Que Não São os únicos)
Não Vou Explicar Todos, Pois Acho que é Muito Importante a Pessoa
Aprender Mexendo, ás Vezes Ela Pode Aprender Mais Assim Do Que Lendo
Tutoriais (Mas Leiam Tutos Mesmo Assim AUSHaush)
4? - Qual a Diferença Entre Avatar e sign?

Exemplo de Avatar

Exemplo de Sign
Começando... As Signs Normalmente Variam de Tamanho ENtre 400x120px At?
440x160px, porém depende da inspiração e estática do designer.
Já os Avatares, Aqui na Turn **** Tem o Tamanho 165X300, podendo ser menor, se quiserem.
A Diferença Entre Eles é Claro, Principalmente o Formato e Tamanho.
5º - O Que é Render?

A Render é o Elemento Principal de Uma Sign
A Render é Um Objeto, Pessoa, Ou Qualquer Coisa Recortada, Para Ser
Colocada na Sua Sign. A Render Tem Que Ser o Mais Importante da Sign
6º - Como Crio um Documento e Aplico Renders?
Para Criar um Novo Documento, Basta Ir em File --> New E Colocar os Dados Desejados
Para Adicionar Renders, Basta ir em File --> Place e Posicioná-la
7º I - O Que é Blending Mode?
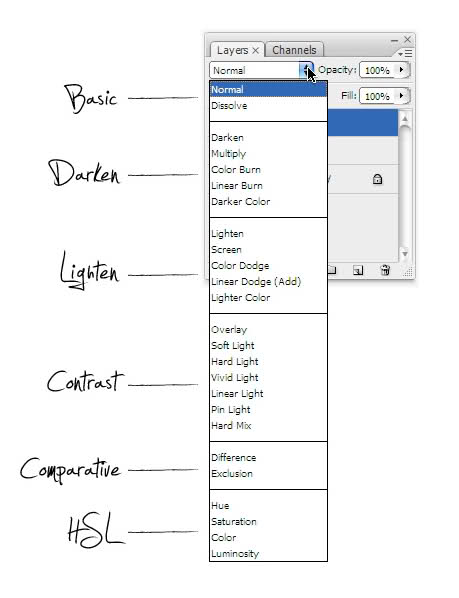
O Blending Mode é o Modo da Camada.
Cada Blending Mode Tem Características Específicas
7º II - Os Blending Modes
Normal
Edita ou pinta cada pixel para transformá-lo na cor resultante. Esse é o
modo padrão (o modo Normal é chamado de Limiar quando se trabalha em
imagens bitmaps ou de cores indexadas).
Dissolve / Dissolver
Edita ou pinta cada pixel para transformá-lo na cor resultante.
Entretanto, a cor resultante é uma substituição aleatória dos pixels
pela cor básica ou de mesclagem, dependendo da opacidade na localização
de qualquer pixel.
Darken / Escurecer
Examina as informações de cor em cada canal e seleciona a cor básica ou
de mesclagem (a que for mais escura) como cor resultante. Os pixels mais
claros que a cor de mesclagem são substituídos e os mais escuros não
são alterados.
Multiply / Multiplicar
Examina as informações de cor em cada canal e multiplica a cor básica
pela cor de mesclagem. A cor resultante é sempre a mais escura.
Multiplicar qualquer cor por preto produz a cor preta. Multiplicar
qualquer cor por branco não altera a cor. Ao pintar com uma cor que não
seja preto ou branco, as pinceladas sucessivas de uma ferramenta de
pintura produzem cores progressivamente mais escuras. O efeito é
semelhante ao de se desenhar na imagem com vários marca-textos.
Color Burn / Superexposicao de cores
Examina as informações de cor em cada canal e escurece a cor básica para
refletir a cor de mesclagem, aumentando o contraste. Mesclar com branco
não produz alterações.
Linear Burn / Superexposicao Linear
Examina as informações de cor em cada canal e escurece a cor básica para
refletir a cor de mesclagem, diminuindo o brilho. Mesclar com branco
não produz alterações
Lighten / Clarear
Examina as informações de co em cada canal e seleciona a cor básica ou
de mesclagem (a que for mais clara) como cor resultante. Os pixels mais
escuros que a cor de mesclagem são substituídos e os mais claros não são
alterados.
Screen / Divisao
Examina as informaões de cor em cada canal e multiplica o inverso das
cores de mesclagem básica. A cor resultante é sempre mais clara. Dividir
por preto não altera a cor. Dividir pro branco produz a cor branca. O
efeito é semelhante a projetar vários slides fotográficos, um sobre o
outro.
Color Dodge / Subexposicao de cores
Examina as informações de cor em cada canal e clareia a cor básica para
refletir a cor de mesclagem, diminuindo o contraste. Mesclar com preto
não produz alterações.
Linear Dodge / Subexposicao Linear
Examina as informações de cor em cada canal e clareia a cor básica para
refletir a cor de mesclagem, aumentando o brilho. Mesclar com preto não
produz alterações.
Overlay / Sobrepor
Multiplica ou divide as cores, dependendo da cor básica. Padrões ou
cores se sobrepõem aos pixels existentes, preservando os realces e as
sombras da cor básica. A cor básica não é substituida e sim misturada
com a cor de mesclagem, para refletir a luminosidade ou a sombra da cor
original.
Seu resultado ira depender da camada inferior
Soft Light / Luz indireta
Escurece ou clareia as cores, dependendo da cor de mesclagem. O efeito é
semelhante ao de iluminar a imagem com uma luz de spot difusa.
Se a cor de mesclagem (origem da luz) for mais clara que 50% cinza, a
imagem ficará mais clara, como se tivesse sido subexposta. Se a cor de
mesclagem for mais escura que 50% cinza, a imagem será escurecida como
se tivesse sido superexposta. A pintura com preto ou branco puro produz
uma área mais escura ou mais clara, de forma distinta, mas não resultará
em preto ou branco puro.
Hard Light / Luz direta
Multiplica ou divide as cores, dependendo da cor de mesclagem. O efeito é
semelhante ao de iluminar a imagem com uma luz de spot direta.
Se a cor de mesclagem ( origem da luz) for mais clara que 50% cinza, a
imagem ficará mais clara, como se tivesse sido dividida. Isso é
importante ao adicionar realces a uma imagem. Se a cor de mesclagem for
mais escura que 50% cinza, a imagem será escurecida, como se tivesse
sido multiplicada. Isso e importante ao adicionar sombras a uma imagem.
Pintar como preto ou branco puro resulta em preto ou branco puro.
Vivid Light / Luz brilhante
Superexpõe ou subexpõe as cores, aumentando ou diminuindo o contraste,
dependendo da cor de mesclagem. Se a cor de mesclagem ( origem da luz)
for mais clara que 50% cinza, a imagem será clareada pela diminuição do
contraste. Se a cor de mesclagem for mais escura que 50% cinza, a imagem
será escurecida pelo aumento de contraste.
Linear Light / Luz Linear
Superexpõe ou subexpõe as cores, aumentando ou diminuindo o brilho,
dependendo da cor de mesclagem. Se a cor de mesclagem ( origem da luz)
for mais clara que 50% cinza, a imagem será clareada pelo aumento de
brilho. Se a cor de mesclagem for mais escura que 50% cinza, a imagem
será escurecida pela diminuição de brilho.
Pin Light / Luz do pino
Substitui as cores, dependendo da cor de mesclagem. Se a cor de
mesclagem ( origem da luz) for mais clara que 50% cinza, os pixels mais
escuros que a cor de mesclagem são substituídos e os mais claros não são
alterados. Se a cor de mesclagem for mais escura que 50% cinza, os
pixels mais claros que a cor de mesclagem são substituídos e os mais
escuros não são alterados. Isso é importante ao adicionar efeitos
especiais a uma imagem.
Diference / Diferenca
Examina as informações de cor em cada canal e subtrai a cor de mesclagem
da cor básica ou a cor básica da cor de mesclagem, dependendo de qual
tiver brilho maior. Mesclar com branco inverte os valores da cor básica,
enquanto mesclar com preto não produz alterações.
Exclusion / Exclusao
Cria um efeito semelhante, mas de menor contranste que o do modo
Diferença. Mesclar com branco inverte os valores da cor b?sica. Mesclar
com preto não produz alterações.
Hue / Matiz
Cria uma cor resultante com a luminosidade e a saturação da cor básica e com a matiz da cor de mesclagem
Saturation / Saturação
Cria uma cor resultante com a luminosidade e a matiz da cor básica e com
a saturação da cor de mesclagem. Pintar com esse modo em uma área com
saturação zero ( cinza) não produz nenhuma alteração.
Color / Cor
Cria uma cor resultante com a luminosidade da cor básica e com a matiz e
a saturação da cor de mesclagem. Isso preserva os níveis de cinza na
imagem e ú útil para colorir imagens monocromáticas e pintar imagens
coloridas.
Luminosity / Luminosidade
Cria uma cor resultante com o matiz e a saturação da cor básica e com a
luminosidade da cor de mesclagem. Esse modo cria um efeito inverso ao
efeito de modo Cor.
8º - Como Aplico C4d's ?
Exemplo de C4d's
C4d's São Uns Efeitos Bem Legal Para a Sign
Mas Se Posicioná-los Mal, Pode Acabar Com a Sign
Para Colocá-los, é Igual a Renders... File --> Place
Mas Não Basta Só Fazer Isso. Precisa Mudar Seu Blending Mode.
Normalmente Usa-se Lighten, Linear Dodge (Mais Usado) Ou Screen.
9º - Como Coloco Borda?

Repare a Borda na Sign ( imagem do autor do tutorial)
É Simples, Primeiro Selecione Tudo Apertando Ctrl A
Em Seguida, Vá Em Edit --> Stroke e Coloque o Tamanho e a Cor!
10º - Como Faço um BG Legal?

BG Feito Com Smudge e C4d's ( imagem do autor do tutorial)
Fazer o BG Pode Ser Algo Difícil, Porém é Apenas Deixar a Imaginação Fluir.
Você Pode Fazer um BG Smudgeando Renders, Ou Simplesmnete Colocando Algumas C4d's,
Dando Alguns Efeitos Como Radial Blur, Usando Brushes, Enfim, Existem Muitos Modos!
11º - Saturação


Perceba a Diferença. Primeira Sign Normal, Segunda Saturada
A Saturação é o Que Dã Cores á Sign. Uma Saturação Muito Baixa Resulta
Numa Sign Em Preto e Branco. A Saturação Pode Dar Um Toque Muito Legal á
Sign, Mas Do Mesmo Jeito Pode Acabar Com Ela.
Uma Saturação Muito Alta Deixa as Cores Muito Fortes, Fica Ruim de Se Ver e Chega a Doer os Olhos
Caso Não ENtendeu, Pegue Uma Sign, Dê um Apply Image, Aperte Ctrl U e Aumente a Saturação. Você Notará a Diferença.
12º - Dicas
Bom Galera... Pra Quem Está Começando, é Muito Importante Que Leia
Tutoriais, Pois é Com Eles Que Se Aprende Muita Coisa, Técnicas Novas,
Estilos Novos, Etc.
Não Saia Por Aí fazendo Signs Que Nem Loco, Procure Ler Bastnate
Tutoriais, Procurar Reproduzir o Efeito do Tuto, Aí Quando Tiver Uma Boa
Série de Informações Faça a Sign.
Consideraçõees finais:
Tutorial feito por _-CєяßєRט§ RєßøRи§-_
Poucas coisas foram modificadas para o melhor adaptação ao fórum.
1º - Obter o Photoshop
O Photoshop é o Programa de Edição de Imagens Mais Utilizados,
Por Isso Recomendo Baixá-lo Para Mecher.
Existem Várias Versões do Photoshop, As Mais Utilizadas São o Cs2 e o Cs3, Porém eu Utilizo o Cs4
Pra Quem Não Tem, Segue o Download do Programa

Photoshop Cs2: [Tens de ter uma conta e sessão iniciada para poderes visualizar este link]
Keygen: [Tens de ter uma conta e sessão iniciada para poderes visualizar este link]

Photoshop Cs3: [Tens de ter uma conta e sessão iniciada para poderes visualizar este link]
Keygen: [Tens de ter uma conta e sessão iniciada para poderes visualizar este link]
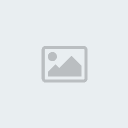
Photoshop Cs4: [Tens de ter uma conta e sessão iniciada para poderes visualizar este link]
Obs.: O Cs4 é Uma Versão Portable, Não Necessita Keygen
Outras Coisa Pra Dar Um Efeito Legal é o Topaz. Segue o Download Abaixo
Download Topaz Vivacity: [Tens de ter uma conta e sessão iniciada para poderes visualizar este link]
2º - O Básico
O Photoshop Possui Muitas Ferramentas, Que São Muito úteis.
A Seguir Farei Uma Descrição De Todas Elas.

Marquee Tool(M) - Para Poder
Selecionar Partes, Ou Selecionar Uma Determinada Parte Para Aplicar o
Efeito. Exitem Quatro "Jeitos? de Seleção: Rectangular, Elliptical,
Single Row e Single Column.
Move Tool(V) - Ferramenta Usada ParaMover Coisas
Lasso Tool(L) - Normalmente Usada Para Recortes, Mas é Mais Complicada =X
Magic Wand Tool(W) - Voc? Pode Usá-la para Selecionar areas do seu Layout Por Valores, Cores ou Tons, Dependendo da é Tolerance?. Também Pode Recortar Imagens.
Crop Tool - Para Recortar Também. Basta Selecionar Uma área, E Tudo Que Estiver Fora Dela Será Cortada.
Slice Tool(K) - Ferramenta Muito
útil para Webmasters; Você Pode Fatiar o Seu Documento em Partes Que na
Hora de Ser Exportado Vai Ser Automaticamente Recortado em Partes
Determinadas, Otimiza Seu Trabalho. Recortando o Seu Layout em Partes,
Você Faz com Que Sua Página Indiretamente Carregue Mais Rápido. Você
Poderá Definir Opções Para Cada Fatia Como Nome e URL.
Heal Brush Tool(J) e Path Tool(J) - Usada Para "Concertar" Imagens Danificadas.
Pencil e Brush Tool(B) - Uma Coisa
Bastante Usada. É Como se Fosse o Lápis e o Pincel do Famoso "Paint".
Você Pode Definir Cor, Grossura, Etc. Existem Alguns Brushes Prontos Com
Uns EFeitos Legais.
Clone Stamp Tool(S) - Serve Para Copiar Uma Parte da Imagem e Colá-la Na Mesma Layer. Geralmente é Usada Para Remover Espinhas e Cravos de Imagens
History Brush Tool(Y) - Serve Para Tornar a Imagem Transparente.
Eraser Tool(E) - Usado Para Apagar Coisas Indesejadas.
Paint Bucket Tool(E) e Gradient Tool(E) -
O Paint Bucket Tool ? Para Pintar Pequenas Partes da Imagem, Como o
Balde do Paint. O Gradient Tool Pode Ter 2 Cores Ou Mais e Geralmente é
Usado no Trabalho Inteiro.
Blur Tool - Sharpen Tool- e Smudge Tool - A Smudge Tool Também é Muito
Usada. Serve Para Borrar Determinada Regi?o, e Dependendo do Strenght
Tem Diferentes Resultados. A Sharpen Tool Serve Para Dar Mais Nitidez a
Imagem, Mas Não Exagere. A Blur Tool, Diferente da Sharpen, Torna a
Imagem Embaçada
Dodge Tool(O) Burn Tool(O) e Sponge Tool(O) -
A Burn Tool Serve Para Escurecer Determinados Pontos, Bastante Usado
Para Fazer Iluminação nas Signs. A Dodge Tool, Ao Contrário da Burn
Tool, Serve Para Clarear Uma Imagem. Já a Sponge Tool Tira a Saturação
de Certa Parte, Ou Seja, A Torna P&B ( Preto & Branco).
Path Selection Tool(A) Direct Selection Tool(A) -
O Path selection tool serve para selecionar um ponto apenas do shape
que fizemos com a Pen tool, assim poderemos editar a forma; o Direct
selection tool serve para selecionar todos os pontos do seu shape, ou
seja, você o move inteiramente.
Horizontal/Vertical Type Tool(T) e Horizontal/Vertical Mask Type Tool(T) - A Horizontal Type Tool é a Ferramenta Usada Para Fazer a Tipografia
do Jeito Convencional, Ou Seja, Deitada. Já a Vertical Type Tool Tem a
Mesma Função, Porém a Tipografia Fica Vertical. O Horizontal Mask Type
Tool tem a mesma função do Horizontal type tool mas ele apenas deixa
selecionado o texto, não o preenche, fica como uma máscara; o Vertical
Mask Type Tool da mesma forma que o Vertical Type Tool se dispõe de cima
para baixo, mas também fica apenas selecionado, não é preenchido.
Pen Tool(P) e Freeform Pen Tool(P) -
Com a Pen Tool você pode traçar riscos, que podem ser usados junto com o
shape tools. o FreeForm Pen Tool é usado bastante para fazer formas
arrojadas em layouts para websites, ou formas que não podem ser feitas
com outras ferramentas como o Marquee tool, lasso tool... O Add Anchor
Point Tool serve para adicionar um ponto a mais no seu shape feito pelo
freeform pen tool, para obter um efeito, curva esperado; o Delete Anchor
Point Tool deleta o ponto que você desejar, caso ele seja necess?rio,
serve para retas, caso você queira uma parte não curva, quanto menos
pontos mais fácil fazer a reta.
Shape Tools(P) - Com essa ferramenta você pode criar formas pré-definidas:
Rectangle, Round Rectangle, Ellipse, Polygon, Line e Custom(qualquer).
Podendo fazer janelas com cantos arredondados, muito utilizado por
webmasters; na versão 7 se não me engano, essa ferramenta ficou
disponível, nas versões anteriores do Photoshop para se fazer uma janela
com cantos arredondados, prescisávamos utilizar o Maquee Tool para
arredondá-los. Com essa ferramenta tudo se tornou muito mais fácil.
Zoom Tool(Z) - Ferramenta Para Dar Zoom e Ver Mais Detalhadamente Certos Pontos
Hand Tool(H) - Não tem muita
utilidade, apenas substitui a barra de ferramentas; ou a rodinha do seu
mouse... Caso seu documento esteja mais comprido que o campo de visão do
seu monitor...
EyeDropper Tool(I) - Copia a cor de uma área determinada.
3º - Filters

Filters São Efeitos Que Podem Ser Aplicados na Sign (Claro Que Não São os únicos)
Não Vou Explicar Todos, Pois Acho que é Muito Importante a Pessoa
Aprender Mexendo, ás Vezes Ela Pode Aprender Mais Assim Do Que Lendo
Tutoriais (Mas Leiam Tutos Mesmo Assim AUSHaush)
4? - Qual a Diferença Entre Avatar e sign?
Exemplo de Avatar

Exemplo de Sign
Começando... As Signs Normalmente Variam de Tamanho ENtre 400x120px At?
440x160px, porém depende da inspiração e estática do designer.
Já os Avatares, Aqui na Turn **** Tem o Tamanho 165X300, podendo ser menor, se quiserem.
A Diferença Entre Eles é Claro, Principalmente o Formato e Tamanho.
5º - O Que é Render?

A Render é o Elemento Principal de Uma Sign
A Render é Um Objeto, Pessoa, Ou Qualquer Coisa Recortada, Para Ser
Colocada na Sua Sign. A Render Tem Que Ser o Mais Importante da Sign
6º - Como Crio um Documento e Aplico Renders?
Para Criar um Novo Documento, Basta Ir em File --> New E Colocar os Dados Desejados
Para Adicionar Renders, Basta ir em File --> Place e Posicioná-la
7º I - O Que é Blending Mode?
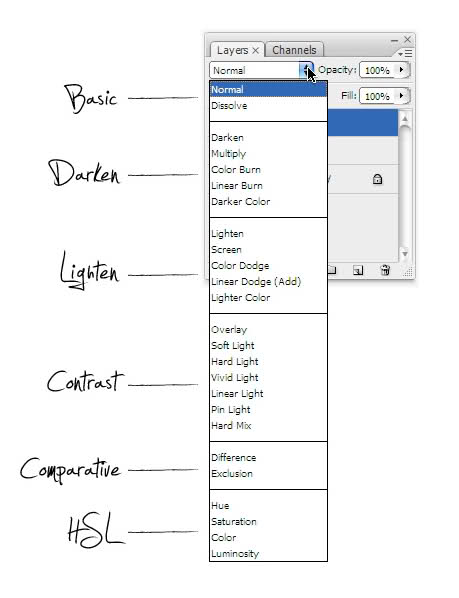
O Blending Mode é o Modo da Camada.
Cada Blending Mode Tem Características Específicas
7º II - Os Blending Modes
Normal
Edita ou pinta cada pixel para transformá-lo na cor resultante. Esse é o
modo padrão (o modo Normal é chamado de Limiar quando se trabalha em
imagens bitmaps ou de cores indexadas).
Dissolve / Dissolver
Edita ou pinta cada pixel para transformá-lo na cor resultante.
Entretanto, a cor resultante é uma substituição aleatória dos pixels
pela cor básica ou de mesclagem, dependendo da opacidade na localização
de qualquer pixel.
Darken / Escurecer
Examina as informações de cor em cada canal e seleciona a cor básica ou
de mesclagem (a que for mais escura) como cor resultante. Os pixels mais
claros que a cor de mesclagem são substituídos e os mais escuros não
são alterados.
Multiply / Multiplicar
Examina as informações de cor em cada canal e multiplica a cor básica
pela cor de mesclagem. A cor resultante é sempre a mais escura.
Multiplicar qualquer cor por preto produz a cor preta. Multiplicar
qualquer cor por branco não altera a cor. Ao pintar com uma cor que não
seja preto ou branco, as pinceladas sucessivas de uma ferramenta de
pintura produzem cores progressivamente mais escuras. O efeito é
semelhante ao de se desenhar na imagem com vários marca-textos.
Color Burn / Superexposicao de cores
Examina as informações de cor em cada canal e escurece a cor básica para
refletir a cor de mesclagem, aumentando o contraste. Mesclar com branco
não produz alterações.
Linear Burn / Superexposicao Linear
Examina as informações de cor em cada canal e escurece a cor básica para
refletir a cor de mesclagem, diminuindo o brilho. Mesclar com branco
não produz alterações
Lighten / Clarear
Examina as informações de co em cada canal e seleciona a cor básica ou
de mesclagem (a que for mais clara) como cor resultante. Os pixels mais
escuros que a cor de mesclagem são substituídos e os mais claros não são
alterados.
Screen / Divisao
Examina as informaões de cor em cada canal e multiplica o inverso das
cores de mesclagem básica. A cor resultante é sempre mais clara. Dividir
por preto não altera a cor. Dividir pro branco produz a cor branca. O
efeito é semelhante a projetar vários slides fotográficos, um sobre o
outro.
Color Dodge / Subexposicao de cores
Examina as informações de cor em cada canal e clareia a cor básica para
refletir a cor de mesclagem, diminuindo o contraste. Mesclar com preto
não produz alterações.
Linear Dodge / Subexposicao Linear
Examina as informações de cor em cada canal e clareia a cor básica para
refletir a cor de mesclagem, aumentando o brilho. Mesclar com preto não
produz alterações.
Overlay / Sobrepor
Multiplica ou divide as cores, dependendo da cor básica. Padrões ou
cores se sobrepõem aos pixels existentes, preservando os realces e as
sombras da cor básica. A cor básica não é substituida e sim misturada
com a cor de mesclagem, para refletir a luminosidade ou a sombra da cor
original.
Seu resultado ira depender da camada inferior
Soft Light / Luz indireta
Escurece ou clareia as cores, dependendo da cor de mesclagem. O efeito é
semelhante ao de iluminar a imagem com uma luz de spot difusa.
Se a cor de mesclagem (origem da luz) for mais clara que 50% cinza, a
imagem ficará mais clara, como se tivesse sido subexposta. Se a cor de
mesclagem for mais escura que 50% cinza, a imagem será escurecida como
se tivesse sido superexposta. A pintura com preto ou branco puro produz
uma área mais escura ou mais clara, de forma distinta, mas não resultará
em preto ou branco puro.
Hard Light / Luz direta
Multiplica ou divide as cores, dependendo da cor de mesclagem. O efeito é
semelhante ao de iluminar a imagem com uma luz de spot direta.
Se a cor de mesclagem ( origem da luz) for mais clara que 50% cinza, a
imagem ficará mais clara, como se tivesse sido dividida. Isso é
importante ao adicionar realces a uma imagem. Se a cor de mesclagem for
mais escura que 50% cinza, a imagem será escurecida, como se tivesse
sido multiplicada. Isso e importante ao adicionar sombras a uma imagem.
Pintar como preto ou branco puro resulta em preto ou branco puro.
Vivid Light / Luz brilhante
Superexpõe ou subexpõe as cores, aumentando ou diminuindo o contraste,
dependendo da cor de mesclagem. Se a cor de mesclagem ( origem da luz)
for mais clara que 50% cinza, a imagem será clareada pela diminuição do
contraste. Se a cor de mesclagem for mais escura que 50% cinza, a imagem
será escurecida pelo aumento de contraste.
Linear Light / Luz Linear
Superexpõe ou subexpõe as cores, aumentando ou diminuindo o brilho,
dependendo da cor de mesclagem. Se a cor de mesclagem ( origem da luz)
for mais clara que 50% cinza, a imagem será clareada pelo aumento de
brilho. Se a cor de mesclagem for mais escura que 50% cinza, a imagem
será escurecida pela diminuição de brilho.
Pin Light / Luz do pino
Substitui as cores, dependendo da cor de mesclagem. Se a cor de
mesclagem ( origem da luz) for mais clara que 50% cinza, os pixels mais
escuros que a cor de mesclagem são substituídos e os mais claros não são
alterados. Se a cor de mesclagem for mais escura que 50% cinza, os
pixels mais claros que a cor de mesclagem são substituídos e os mais
escuros não são alterados. Isso é importante ao adicionar efeitos
especiais a uma imagem.
Diference / Diferenca
Examina as informações de cor em cada canal e subtrai a cor de mesclagem
da cor básica ou a cor básica da cor de mesclagem, dependendo de qual
tiver brilho maior. Mesclar com branco inverte os valores da cor básica,
enquanto mesclar com preto não produz alterações.
Exclusion / Exclusao
Cria um efeito semelhante, mas de menor contranste que o do modo
Diferença. Mesclar com branco inverte os valores da cor b?sica. Mesclar
com preto não produz alterações.
Hue / Matiz
Cria uma cor resultante com a luminosidade e a saturação da cor básica e com a matiz da cor de mesclagem
Saturation / Saturação
Cria uma cor resultante com a luminosidade e a matiz da cor básica e com
a saturação da cor de mesclagem. Pintar com esse modo em uma área com
saturação zero ( cinza) não produz nenhuma alteração.
Color / Cor
Cria uma cor resultante com a luminosidade da cor básica e com a matiz e
a saturação da cor de mesclagem. Isso preserva os níveis de cinza na
imagem e ú útil para colorir imagens monocromáticas e pintar imagens
coloridas.
Luminosity / Luminosidade
Cria uma cor resultante com o matiz e a saturação da cor básica e com a
luminosidade da cor de mesclagem. Esse modo cria um efeito inverso ao
efeito de modo Cor.
8º - Como Aplico C4d's ?
Exemplo de C4d's
C4d's São Uns Efeitos Bem Legal Para a Sign
Mas Se Posicioná-los Mal, Pode Acabar Com a Sign
Para Colocá-los, é Igual a Renders... File --> Place
Mas Não Basta Só Fazer Isso. Precisa Mudar Seu Blending Mode.
Normalmente Usa-se Lighten, Linear Dodge (Mais Usado) Ou Screen.
9º - Como Coloco Borda?

Repare a Borda na Sign ( imagem do autor do tutorial)
É Simples, Primeiro Selecione Tudo Apertando Ctrl A
Em Seguida, Vá Em Edit --> Stroke e Coloque o Tamanho e a Cor!
10º - Como Faço um BG Legal?

BG Feito Com Smudge e C4d's ( imagem do autor do tutorial)
Fazer o BG Pode Ser Algo Difícil, Porém é Apenas Deixar a Imaginação Fluir.
Você Pode Fazer um BG Smudgeando Renders, Ou Simplesmnete Colocando Algumas C4d's,
Dando Alguns Efeitos Como Radial Blur, Usando Brushes, Enfim, Existem Muitos Modos!
11º - Saturação


Perceba a Diferença. Primeira Sign Normal, Segunda Saturada
A Saturação é o Que Dã Cores á Sign. Uma Saturação Muito Baixa Resulta
Numa Sign Em Preto e Branco. A Saturação Pode Dar Um Toque Muito Legal á
Sign, Mas Do Mesmo Jeito Pode Acabar Com Ela.
Uma Saturação Muito Alta Deixa as Cores Muito Fortes, Fica Ruim de Se Ver e Chega a Doer os Olhos
Caso Não ENtendeu, Pegue Uma Sign, Dê um Apply Image, Aperte Ctrl U e Aumente a Saturação. Você Notará a Diferença.
12º - Dicas
Bom Galera... Pra Quem Está Começando, é Muito Importante Que Leia
Tutoriais, Pois é Com Eles Que Se Aprende Muita Coisa, Técnicas Novas,
Estilos Novos, Etc.
Não Saia Por Aí fazendo Signs Que Nem Loco, Procure Ler Bastnate
Tutoriais, Procurar Reproduzir o Efeito do Tuto, Aí Quando Tiver Uma Boa
Série de Informações Faça a Sign.
Consideraçõees finais:
Tutorial feito por _-CєяßєRט§ RєßøRи§-_
Poucas coisas foram modificadas para o melhor adaptação ao fórum.
Página 1 de 1
Permissões neste sub-fórum
Não podes responder a tópicos|
|
|