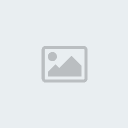Conhecendo seu PhotoShop
Página 1 de 1
 Conhecendo seu PhotoShop
Conhecendo seu PhotoShop
Estou aqui denovo, agora com um tutorial bom explicado para você conhecer melhor seu photoshop.
Entao, vamos la:
Logo ao abrir o Photoshop, você já encontra o Painel Tools:

Perceba acima que identifiquei cada uma das
ferramentas. Perceba também que em algumas ferramentas há uma espécie de
"seta para baixo", indicando que ali há ferramentas adicionais (que
também serão abordadas neste tutorial). É importante ressaltar que a
partir da versão 6.0 não é mais preciso dar dois cliques em uma
ferramenta para se obter suas opções de uso: agora ao selecionar a
ferramenta as suas opções são mostradas abaixo da janela principal
(File, Select, Edit...).
Veja um exemplo:

Muito bem... Agora veremos qual a função de cada uma das ferramentas do Painel Tools:
Seleção: Ferramenta utilizada para selecionar e mover Objetos, camadas (layers) e guias
Varinha Mágica: Uma
ferramenta de seleção que permite que você selecione uma área colorida
sem que seja necessário traçar a área. Ela permite que você defina a
tolerância aos pixels em seu painel de opções. A varinha mágica não pode
ser utilizada em uma imagem em modo Bitmap.
Faca ou Slice: permite que você crie Slices ("pedaços de uma imagem")
Pincel: Permite que você desenhe um objeto um pinte uma área com a cor de primeiro plano (Foreground)
Pincel Histórico: Pincel que permite que você pinte uma cópia do estado selecionado
Balde de tinta: Ferramenta que permite que você preencha uma área com a cor de primeiro plano
Dodge: permite que você crie área luminosas em uma imagem ou seleção
Ferramenta Texto: Permite que você adicione um texto
Vetores: Grupo de ferramentas para criação de vetores
Conta-Gotas: Permite que você capture uma determinada cor de um determinado objeto
Lupa: Ferramenta de zoom
Marcação: Permite que você faça seleções retangulares, circulares, ovais...
Lasso: Ferramenta que permite que você faça seleções a mão livre
Crop (Corte): Ferramenta que permite que você apare/corte uma imagem
Band-Aid: Ferramenta que
permite que você pinte com um exemplo ou preenchimento padrão para
corrigir imperfeições em uma imagem. Utilize a tecla ALT para capturar o
exemplo da imagem.
Carimbo: Ferramenta que permite que você pinte com um exemplo de uma imagem
Borracha: Ferramenta que permite que você apague pixels de uma determinada imagem ou seleção
Blur (Nevoar): Ferramenta que permite que você "nevoe" determinadas áreas
Seleção Vetores: Ferramenta que permite que você selecione os "pontos âncoras" de um vetor, permitindo que você edite-os
Caneta: Permite que você adicione ou desenhe "pontos âncoras", podendo formar vetores, seleções...
Comentários: Ferramenta que permite que você adicione comentários à imagem. Ideal para trabalho em grupo.
Mão: Ferramenta que permite que você mova a imagem pela janela;
Além destas ferramentas, temos alguns botões que são
fundamentais! Ao dar dois cliques no "quadrado" da cor de primeiro
plano (Foreground) você pode alterar/selecionar uma nova cor - e o mesmo
acontece com a cor de fundo (Background).
Veja um exemplo:

Veja na figura acima que ao abrirmos o
selecionador de cores (Color Picker), temos várias opções de cores: RGB,
Lab, CMYK, HSB e Hexadecimal (#). Basta selecionar a cor desejada e no
modo desejado (RGB por exemplo) e clicar em OK. Perceba também que
dependendo da cor, haverá o seguinte botão: . Este botão indica que a
cor selecionado não sairá na impressão caso o trabalho seja impresso.
Caso isto aconteça, clique neste botão para que o Photoshop "procure" a
cor que saia na impressão e que seja a mais próxima da selecionada anteriormente.
Perceba que no janela "Color Picker" existe também um botão chamado
"Custom" ou Customizado/Personalizado. Clique neste botão para ver a
seguinte janela:

Neste modo "Custom" você pode selecionar
vários padrões de cores: Pantone, Toyo, ANPA, Dic entre outros. Perceba
também que agora apareceu um outro botão: . Este botão indica que a cor
selecionada não é compatível com a Web, ou seja, ela não será
visualizada normalmente em um monitor RGB quando vista na web. Como no
outro, clique neste botão para que o Photoshop encontre a que mais se
aproxima.
Logo abaixo dos botões para seleção de cores (Background e Foreground) você encontra os botões:
Modo Padrão e Máscara: Você
sempre trabalhará no modo padrão - porém há vezes em que é necessário
utilizar o modo máscara. Ao utilizar o modo máscara, todo "desenho" que
você fizer com o pincel tornará uma seleção ao retornar ao modo padrão
Modos de visualização: Permite que você
altere os modos de visualização. Você pode utilizar o modo normal, o
FullScreen com menu (tela cheia com menu do Photoshop) ou então o modo
FullScreen sem o menu do Photoshop
Exportar para ImageReady: Ao clicar neste botão, seu trabalho será exportado ou transferido para o ImageReady
Muito bem, agora falta vermos as funções das demais ferramentas (aquelas que estão dentro dos grupos)
Vamos começar com o Menu de Marcação:
Este menu nos mostra todas as ferramentas de marcação, que são: Retangular, Elíptica, Linha e Coluna

Em seguida temos o menu dos Slices:
Este menu nos mostra a ferramenta Slice (já vista
anteriormente) e a Slice Selet Tool, que serve para selecionarmos e
movermos os slices
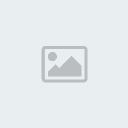
Band-Aid e Remendo:
Este menu nos mostra duas ferramentas: Band-Aid
(já visto) e a ferramenta de Remendo, que serve para repararmos
imperfeições em uma área selecionada de uma imagem utilizando um exemplo
ou preenchimento padrão para isso.

Brush:
Este grupo nos mostra a ferramenta Brush e a
Pencil: a Brush já vimos a função e a Pencil serve para desenharmos
objetos/linhas Hard-Edges ("bordas duras")

Carimbo:
Neste grupo, além do carimbo, temos a Ferramenta de Carimbo Padrão, utilizado para pintar uma imagem como padrão
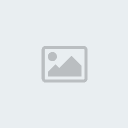
History:
Neste painel, além do Pincel histórico, encontramos o
Pincel de Arte Histórico, que serve para fazermos pinturas com estilos
selecionados que simulam diferentes estilos de pintura

Borracha:
No grupo da borracha encontramos mais duas
ferramentas: a Borracha de fundo serve para apagarmos o fundo de uma
imagem apenas com um clique e a Borracha mágica permite que apaguemos
uma área de uma imagem também com apenas um clique (desde que esta área
apresente cores sólidas)

Preenchimento:
Neste grupo encontramos também a ferramenta Gradiente ou Dégradé, que nos permite criar dégradé em uma imagem ou seleção

Blur:
Além da ferramenta de Blur, encontramos a
ferramenta Sharpen (Aguçar) que permite que você deixe áreas aguçadas da
imagem permitindo maior nitidez. Encontramos também a ferramenta Smudge
(borrar) que permite "borrar" áreas de uma imagem

Dodge:
Além da ferramenta Dodge, encontramos a
ferramenta "Burn" (queimar) que permite que você "queime" determinadas
áreas da imagem deixando-as mais "fortes". Temos também a ferramenta
"Sponge" (esponja) que permite que você modifique a Saturação de uma
imagem ou área dela

Seleção de vetores:
A ferramenta de Seleção direta de vetores permite que você altere os "pontos âncoras" deste vetor, modificando a sua forma

Texto:
Neste grupo encontramos todas as ferramentas de texto: Vertical, Horizontal, Horizontal Máscara, Vertical Máscara

Caneta:
Neste grupo você encontra todas as ferramentas
relacionadas a criação e modificação de Paths: adicionar, remover,
transformar, converter e apagar.

Vetores:
Aqui está o grupo de vetores: Retângulo, Retângulo com bordas arredondadas, Elipse, Polígono, Linha e customizado/personalizado

Conta-gotas:
Eis o grupo do Conta-gotas: Conta-gotas que
captura exemplo de cor e a Régua, que permite medir a distância entre os
pontos definidos por você (podendo por exemplo medir a distância de um
objeto ao outro)

Comentários:
No grupo de comentários, além do comentário escrito, você encontra o
Anotação em Audio, que lhe permite fazer uma notificação em Áudio!!

Agora que o tutorial acabou, você precisa ter o photoshop para aprender tuso isso correto?
Entao, aqui vou disponibilizar o downloads:
Photoshop CS2

Download: [Tens de ter uma conta e sessão iniciada para poderes visualizar este link]
Photoshop CS3

Download: [Tens de ter uma conta e sessão iniciada para poderes visualizar este link]
Photoshop CS4

[Tens de ter uma conta e sessão iniciada para poderes visualizar este link]
Nao necessita de KeyGen!
Ate o proximo tutorial!
Creditos: Lordrygar
Entao, vamos la:
Logo ao abrir o Photoshop, você já encontra o Painel Tools:

Perceba acima que identifiquei cada uma das
ferramentas. Perceba também que em algumas ferramentas há uma espécie de
"seta para baixo", indicando que ali há ferramentas adicionais (que
também serão abordadas neste tutorial). É importante ressaltar que a
partir da versão 6.0 não é mais preciso dar dois cliques em uma
ferramenta para se obter suas opções de uso: agora ao selecionar a
ferramenta as suas opções são mostradas abaixo da janela principal
(File, Select, Edit...).
Veja um exemplo:

Muito bem... Agora veremos qual a função de cada uma das ferramentas do Painel Tools:
Seleção: Ferramenta utilizada para selecionar e mover Objetos, camadas (layers) e guias
Varinha Mágica: Uma
ferramenta de seleção que permite que você selecione uma área colorida
sem que seja necessário traçar a área. Ela permite que você defina a
tolerância aos pixels em seu painel de opções. A varinha mágica não pode
ser utilizada em uma imagem em modo Bitmap.
Faca ou Slice: permite que você crie Slices ("pedaços de uma imagem")
Pincel: Permite que você desenhe um objeto um pinte uma área com a cor de primeiro plano (Foreground)
Pincel Histórico: Pincel que permite que você pinte uma cópia do estado selecionado
Balde de tinta: Ferramenta que permite que você preencha uma área com a cor de primeiro plano
Dodge: permite que você crie área luminosas em uma imagem ou seleção
Ferramenta Texto: Permite que você adicione um texto
Vetores: Grupo de ferramentas para criação de vetores
Conta-Gotas: Permite que você capture uma determinada cor de um determinado objeto
Lupa: Ferramenta de zoom
Marcação: Permite que você faça seleções retangulares, circulares, ovais...
Lasso: Ferramenta que permite que você faça seleções a mão livre
Crop (Corte): Ferramenta que permite que você apare/corte uma imagem
Band-Aid: Ferramenta que
permite que você pinte com um exemplo ou preenchimento padrão para
corrigir imperfeições em uma imagem. Utilize a tecla ALT para capturar o
exemplo da imagem.
Carimbo: Ferramenta que permite que você pinte com um exemplo de uma imagem
Borracha: Ferramenta que permite que você apague pixels de uma determinada imagem ou seleção
Blur (Nevoar): Ferramenta que permite que você "nevoe" determinadas áreas
Seleção Vetores: Ferramenta que permite que você selecione os "pontos âncoras" de um vetor, permitindo que você edite-os
Caneta: Permite que você adicione ou desenhe "pontos âncoras", podendo formar vetores, seleções...
Comentários: Ferramenta que permite que você adicione comentários à imagem. Ideal para trabalho em grupo.
Mão: Ferramenta que permite que você mova a imagem pela janela;
Além destas ferramentas, temos alguns botões que são
fundamentais! Ao dar dois cliques no "quadrado" da cor de primeiro
plano (Foreground) você pode alterar/selecionar uma nova cor - e o mesmo
acontece com a cor de fundo (Background).
Veja um exemplo:

Veja na figura acima que ao abrirmos o
selecionador de cores (Color Picker), temos várias opções de cores: RGB,
Lab, CMYK, HSB e Hexadecimal (#). Basta selecionar a cor desejada e no
modo desejado (RGB por exemplo) e clicar em OK. Perceba também que
dependendo da cor, haverá o seguinte botão: . Este botão indica que a
cor selecionado não sairá na impressão caso o trabalho seja impresso.
Caso isto aconteça, clique neste botão para que o Photoshop "procure" a
cor que saia na impressão e que seja a mais próxima da selecionada anteriormente.
Perceba que no janela "Color Picker" existe também um botão chamado
"Custom" ou Customizado/Personalizado. Clique neste botão para ver a
seguinte janela:

Neste modo "Custom" você pode selecionar
vários padrões de cores: Pantone, Toyo, ANPA, Dic entre outros. Perceba
também que agora apareceu um outro botão: . Este botão indica que a cor
selecionada não é compatível com a Web, ou seja, ela não será
visualizada normalmente em um monitor RGB quando vista na web. Como no
outro, clique neste botão para que o Photoshop encontre a que mais se
aproxima.
Logo abaixo dos botões para seleção de cores (Background e Foreground) você encontra os botões:
Modo Padrão e Máscara: Você
sempre trabalhará no modo padrão - porém há vezes em que é necessário
utilizar o modo máscara. Ao utilizar o modo máscara, todo "desenho" que
você fizer com o pincel tornará uma seleção ao retornar ao modo padrão
Modos de visualização: Permite que você
altere os modos de visualização. Você pode utilizar o modo normal, o
FullScreen com menu (tela cheia com menu do Photoshop) ou então o modo
FullScreen sem o menu do Photoshop
Exportar para ImageReady: Ao clicar neste botão, seu trabalho será exportado ou transferido para o ImageReady
Muito bem, agora falta vermos as funções das demais ferramentas (aquelas que estão dentro dos grupos)
Vamos começar com o Menu de Marcação:
Este menu nos mostra todas as ferramentas de marcação, que são: Retangular, Elíptica, Linha e Coluna

Em seguida temos o menu dos Slices:
Este menu nos mostra a ferramenta Slice (já vista
anteriormente) e a Slice Selet Tool, que serve para selecionarmos e
movermos os slices
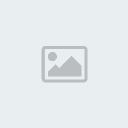
Band-Aid e Remendo:
Este menu nos mostra duas ferramentas: Band-Aid
(já visto) e a ferramenta de Remendo, que serve para repararmos
imperfeições em uma área selecionada de uma imagem utilizando um exemplo
ou preenchimento padrão para isso.

Brush:
Este grupo nos mostra a ferramenta Brush e a
Pencil: a Brush já vimos a função e a Pencil serve para desenharmos
objetos/linhas Hard-Edges ("bordas duras")

Carimbo:
Neste grupo, além do carimbo, temos a Ferramenta de Carimbo Padrão, utilizado para pintar uma imagem como padrão
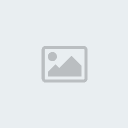
History:
Neste painel, além do Pincel histórico, encontramos o
Pincel de Arte Histórico, que serve para fazermos pinturas com estilos
selecionados que simulam diferentes estilos de pintura

Borracha:
No grupo da borracha encontramos mais duas
ferramentas: a Borracha de fundo serve para apagarmos o fundo de uma
imagem apenas com um clique e a Borracha mágica permite que apaguemos
uma área de uma imagem também com apenas um clique (desde que esta área
apresente cores sólidas)

Preenchimento:
Neste grupo encontramos também a ferramenta Gradiente ou Dégradé, que nos permite criar dégradé em uma imagem ou seleção

Blur:
Além da ferramenta de Blur, encontramos a
ferramenta Sharpen (Aguçar) que permite que você deixe áreas aguçadas da
imagem permitindo maior nitidez. Encontramos também a ferramenta Smudge
(borrar) que permite "borrar" áreas de uma imagem

Dodge:
Além da ferramenta Dodge, encontramos a
ferramenta "Burn" (queimar) que permite que você "queime" determinadas
áreas da imagem deixando-as mais "fortes". Temos também a ferramenta
"Sponge" (esponja) que permite que você modifique a Saturação de uma
imagem ou área dela

Seleção de vetores:
A ferramenta de Seleção direta de vetores permite que você altere os "pontos âncoras" deste vetor, modificando a sua forma

Texto:
Neste grupo encontramos todas as ferramentas de texto: Vertical, Horizontal, Horizontal Máscara, Vertical Máscara

Caneta:
Neste grupo você encontra todas as ferramentas
relacionadas a criação e modificação de Paths: adicionar, remover,
transformar, converter e apagar.

Vetores:
Aqui está o grupo de vetores: Retângulo, Retângulo com bordas arredondadas, Elipse, Polígono, Linha e customizado/personalizado

Conta-gotas:
Eis o grupo do Conta-gotas: Conta-gotas que
captura exemplo de cor e a Régua, que permite medir a distância entre os
pontos definidos por você (podendo por exemplo medir a distância de um
objeto ao outro)

Comentários:
No grupo de comentários, além do comentário escrito, você encontra o
Anotação em Audio, que lhe permite fazer uma notificação em Áudio!!

Agora que o tutorial acabou, você precisa ter o photoshop para aprender tuso isso correto?
Entao, aqui vou disponibilizar o downloads:
Photoshop CS2

Download: [Tens de ter uma conta e sessão iniciada para poderes visualizar este link]
Photoshop CS3

Download: [Tens de ter uma conta e sessão iniciada para poderes visualizar este link]
Photoshop CS4

[Tens de ter uma conta e sessão iniciada para poderes visualizar este link]
Nao necessita de KeyGen!
Ate o proximo tutorial!
Creditos: Lordrygar
 Tópicos semelhantes
Tópicos semelhantes» Filtros PhotoShop.
» Conhecnedo o PhotoShop CS3
» Como Ativar o PhotoShop cs5 sem Serial.
» Como criar texto refletido no PhotoShop
» >>Mega Tutorial<< Tudo Sobre PhotoShop
» Conhecnedo o PhotoShop CS3
» Como Ativar o PhotoShop cs5 sem Serial.
» Como criar texto refletido no PhotoShop
» >>Mega Tutorial<< Tudo Sobre PhotoShop
Página 1 de 1
Permissões neste sub-fórum
Não podes responder a tópicos|
|
|